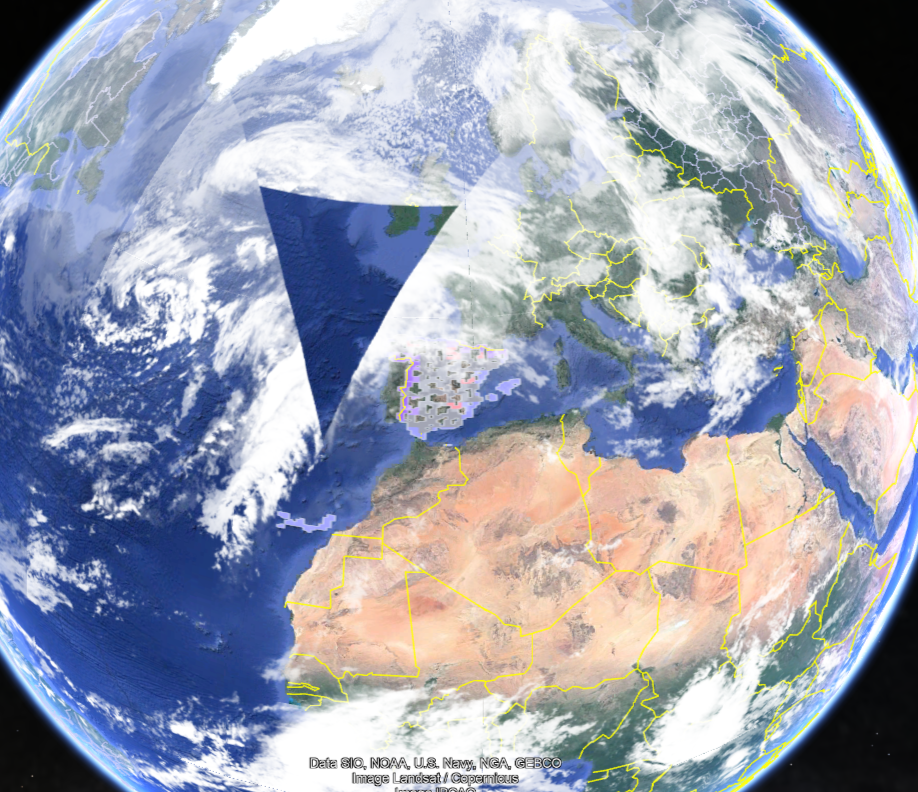Visualizar el Catastro en Google Earth
El propósito de esta herramienta es enseñar a utilizar Google Earth y el Catastro de forma conjunta. De esta manera, podemos aprovechar las potentes herramientas de visualización de terrenos de Google Earth, tanto en vista aérea como a pie de calle, y combinarlas con la cartografía catastral superpuesta del Catastro.
Esta unión nos permite identificar visualmente la referencia catastral de fincas que desconocemos.
La unión de Google Earth con el Catastro también puede ser muy útil para terrenos rústicos, ya que ofrece varias utilidades prácticas, entre ellas:
- Identificación de usos del suelo: Al utilizar Google Earth con el Catastro, es posible identificar los diferentes usos del suelo en los terrenos rústicos. Por ejemplo, se pueden identificar los cultivos, los bosques, las áreas de pastoreo, entre otros.
- Análisis de la topografía: La combinación de Google Earth y el Catastro permite analizar la topografía del terreno, lo que puede ser útil para determinar la pendiente, la elevación y otros aspectos importantes relacionados con el uso del suelo y la planificación de proyectos.
- Evaluación de la calidad del suelo: Al unir la información del Catastro con Google Earth, es posible identificar la calidad del suelo y su aptitud para diferentes usos. Por ejemplo, se pueden identificar los terrenos aptos para la agricultura, la ganadería o la explotación forestal.
- Planificación de proyectos: La unión deambas herramientas puede ser útil para la planificación de proyectos en terrenos rústicos, como la construcción de edificaciones, la instalación de infraestructuras, la explotación de recursos naturales, entre otros.
En resumen, la unión de Google Earth con el Catastro puede ser de gran utilidad para la gestión de la información geográfica, el planeamiento urbano y rural, la toma de decisiones y la planificación de proyectos en terrenos rústicos.
¿Qué información del Catastro de fincas es accesible en Google Earth?
Google Earth es una herramienta de visualización en línea que proporciona imágenes satelitales de alta resolución de la superficie terrestre, así como información geoespacial relacionada. A través de Google Earth, es posible ver imágenes de propiedades, edificios y terrenos que han sido capturados por imágenes satelitales.
Sin embargo, la información específica del Catastro de fincas, como los propietarios, los linderos y las características detalladas de las propiedades, no está disponible a través de Google Earth.
Es importante tener en cuenta que Google Earth no proporciona información precisa o actualizada sobre las propiedades y, por lo tanto, no debe utilizarse para tomar decisiones importantes relacionadas con la compra, venta o gestión de bienes inmuebles.
Para obtener información precisa y actualizada sobre una propiedad, es necesario consultar los registros del Catastro de fincas y/o los registros de propiedad correspondientes.
Cómo conectar el Catastro con Google Earth
Para utilizar esta herramienta, lo primero es instalar Google Earth en nuestro ordenador. Después, deberemos instalar una pequeña extensión o programa que conecte Google Earth con el Catastro.
1. Instalar Google Earth
Para instalar Google Earth en tu ordenador, haz clic en el siguiente enlace:
https://www.google.es/intl/es_es/earth/
Pincha en “Descargar Google Earth” a la derecha de tu pantalla. Aceptar, Descargar y después Ejecutar si es en Chrome.
2. Enlazar Google Earth con el Catastro
- Entra en tu navegador a la web del Catastro en la siguiente dirección:
http://www.catastro.meh.es/servicios/wms/wms.htm
Se mostrará la pantalla siguiente:
- Has de seleccionar y pinchar “Cartografía Catastral” en Google Earth.
Llegarás a esta otra pantalla, donde se descargará un fichero llamado CATASTRO_WMS.kml que se autoejecutará con Google Earth para dirigirte a esta dirección del Catastro:
http://ovc.catastro.meh.es/cartografia/wms/CATASTRO_WMS.aspx
- Una vez descargado el archivo lo ejecutaremos. Al ejecutar el archivo aparece un enlace al Catastro en lugares temporales.
- El siguiente paso sería guardarlo en Archivo/Guardar/Guardar en mis Sitios para conservarlo y tenerlo de forma permanente.
Es importante desmarcar Cartografía de la DG del Catastro después de usarla, porque si está activada buscará la cartografía catastral y puede bloquear el programa si la vista aérea es lejana, ralentizando la ejecución.
- Para localizar la referencia Catastral de una parcela que no conocemos, nos situaremos en la zona que queremos reconocer visualmente.
Marcamos en el cuadrado en blanco o pestaña situada en la parte izquierda, donde pone
Cartografía de la D.G del Catastro y se conectará con el Catastro. Se cargará una capa de la cartografía catastral con el enlace a las referencias Catastrales de las parcelas que aparecen en el mapa.
Pinchamos en el símbolo en forma de triángulo del Catastro que nos parezca que es la parcela que nos interesa:
- Después, enlazaremos Google Earth con el Catastro. Selecciona “Cartografía/Cartografía Catastral”.
- Ya casi hemos terminado. Hay que clicar la I de información dentro de un círculo terminado en punta y arrastrarla dentro de la parcela que nos interesa. Nos dará la finca catastral.
- Para finalizar, solicitaremos el certificado Catastral descriptivo y gráfico con la segunda opción de la izquierda: Consulta Descriptiva y Gráfica.
Sin los datos protegidos, de esta forma tendremos identificada la parcela y podremos sacar después el certificado completo, con los datos protegidos.
¿Cómo localizar una parcela en Google Earth?
Aquí te dejamos una guía paso a paso para localizar una parcela en Google Earth:
- Abre Google Earth en tu navegador o descarga la aplicación de escritorio.
- En la barra de búsqueda ubicada en la parte superior izquierda de la pantalla, ingresa la dirección o la ubicación aproximada de la parcela que deseas localizar.
- Enfoca la vista de la imagen de satélite hacia el área donde se encuentra la parcela. Puedes hacer zoom acercándote a la imagen con la rueda del ratón o tocando la pantalla en dispositivos móviles.
- Si conoces la dirección exacta de la parcela, puedes buscarla en el cuadro de búsqueda. Si no, puedes utilizar otras herramientas para identificar la ubicación exacta de la parcela, como la vista aérea, la vista de carreteras o la vista de relieve.
- Utiliza la herramienta de «medición» para ubicar la parcela. Puedes encontrarla en el menú «Herramientas» en la barra lateral izquierda. Selecciona «línea» o «polígono» y luego haz clic en los bordes de la parcela para trazar una línea alrededor de ella. Esto te permitirá medir la superficie de la parcela si es necesario.
- También puedes utilizar la herramienta de «búsqueda» ubicada en la barra lateral izquierda, para buscar nombres de calles, lugares de interés, etc. Si la parcela tiene una dirección específica, puedes buscarla aquí para ubicarla más fácilmente.
- Una vez que hayas ubicado la parcela, puedes hacer clic en ella para obtener más información, como el tamaño de la parcela, la dirección y la información del propietario si está disponible.
¿Puedo localizar una finca a través de sus coordenadas?
Sí, es posible localizar una finca a través de sus coordenadas. Las coordenadas geográficas son valores numéricos que indican la posición de un punto en la Tierra. Estas coordenadas se dividen en dos valores: la latitud y la longitud.
La latitud mide la distancia al norte o al sur del ecuador y se representa en grados, minutos y segundos. La longitud mide la distancia al este o al oeste del meridiano de Greenwich y también se representa en grados, minutos y segundos.
Puedes ingresar las coordenadas de la finca en un mapa en línea, como Google Maps o Bing Maps, para encontrar su ubicación exacta. También puedes utilizar un dispositivo GPS para localizar la finca en el terreno.
Es importante tener en cuenta que las coordenadas deben ser precisas y estar en el formato correcto para obtener la ubicación. Además, es posible que algunas áreas remotas o poco desarrolladas no estén mapeadas con precisión en línea.